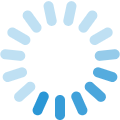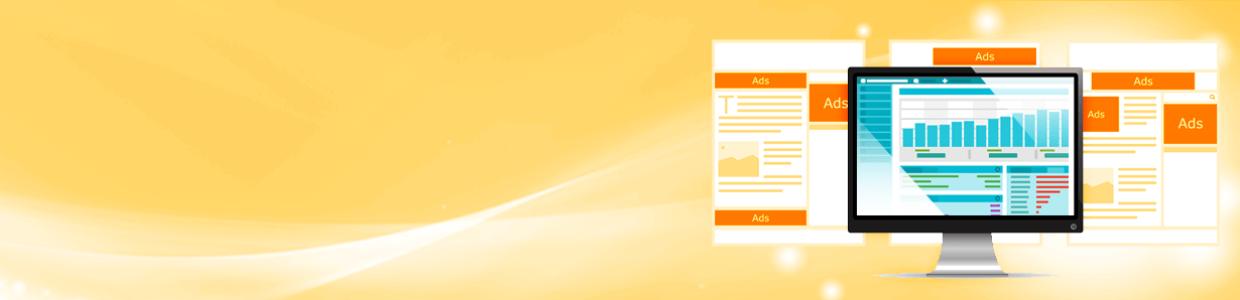ブログを開設しよう

最近は、ブログといえばワードプレスということで
今回はWordPressでブログを立ち上げる方法を解説していきます
ブログってなんか難しそう
って思うのはちょっと待ってください。
今は簡単にブログを作ることができて
初心者の人もあっという間にワードプレスブログが完成します。
そんなに難しくありませんから安心してください。
では早速やっていきましょう。
WordPressサイト作りの流れ
WordPressサイトは、ホームページのことです。
サイトとか、ブログとか、ホームページと言ったりもします。
ドメインを取って、サーバーを借りて、
Wordpressをインストールして作るサイトのことを
Wordpressサイトといいます。
このサイトを作る手順として
[box class="blue_box"]1、サーバーを借りる
2、ドメインを取る
3、Wordpressを設置する[/box]
の3ステップです。
今回は、エックスサーバーの
「Wordpressクイックスタート」というサービスを
使うので立ち上げもあっという間ですよ。
ここからは画像付きで説明します!
手順1、サーバーを借りる
1、エックスサーバーにアクセスします。
「お申し込みはこちら」をクリック
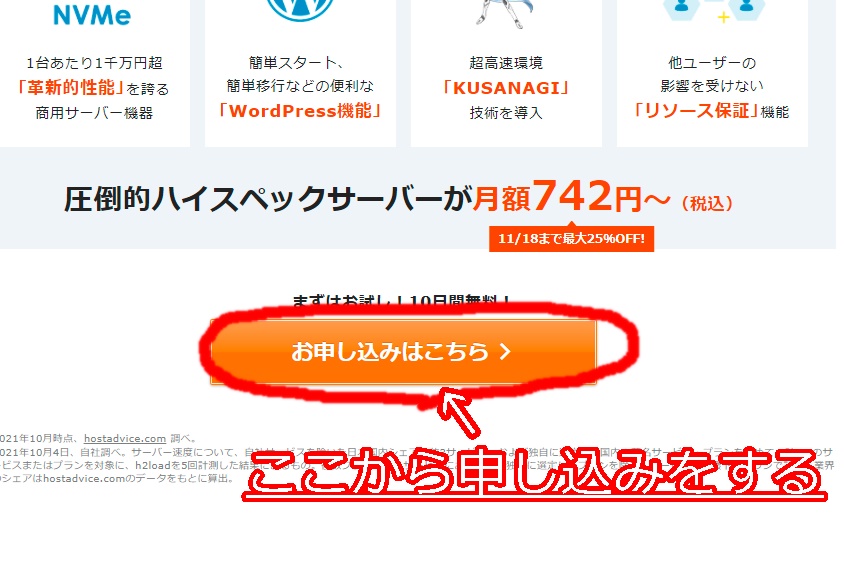
2、「10日間無料お試し 新規お申込み」をクリック
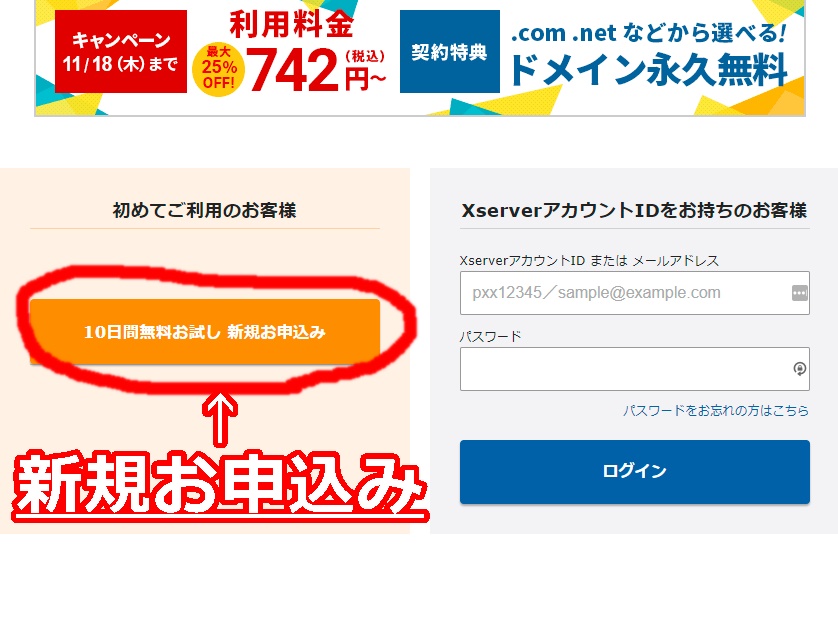
3、プランとサーバー契約期間を決めます
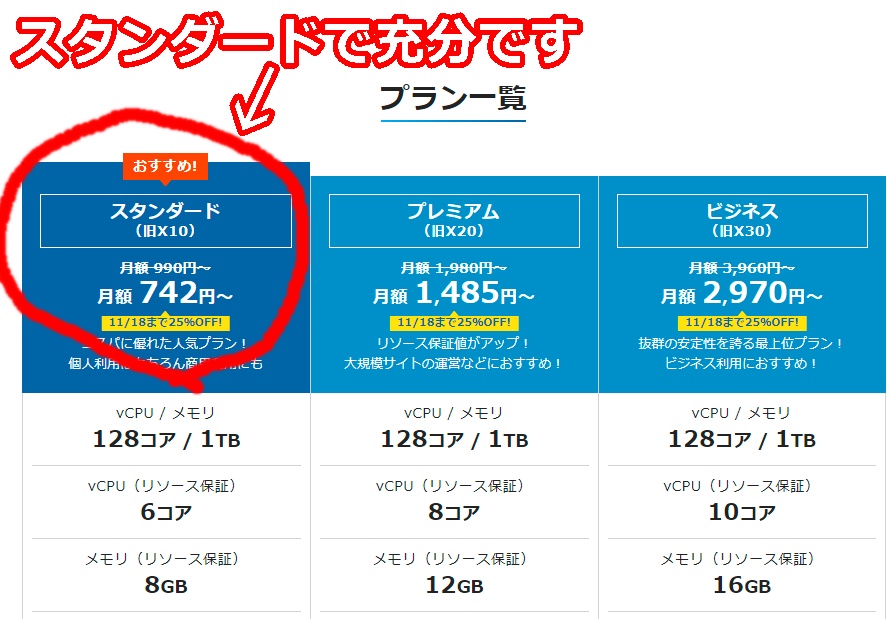
4、「Wordpressクイックスタート」の利用するにチェックを入れる
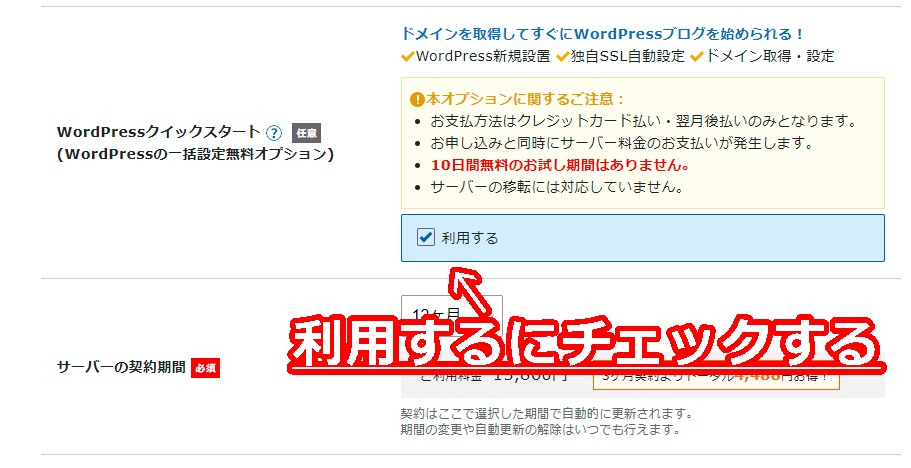
[box class="blue_box" title="注意!!"]クイックスタートを利用すると、
普段10日間のお試し期間があるのですが、それがありません。
と同時にサーバー料金も発生するのと、そのまま自動更新になることを
承知してくださいね。[/box]
手順2、ドメインを決める
5、エックスサーバーは、独自ドメインが一つ無料で使えますので
ドメインを決めましょう。
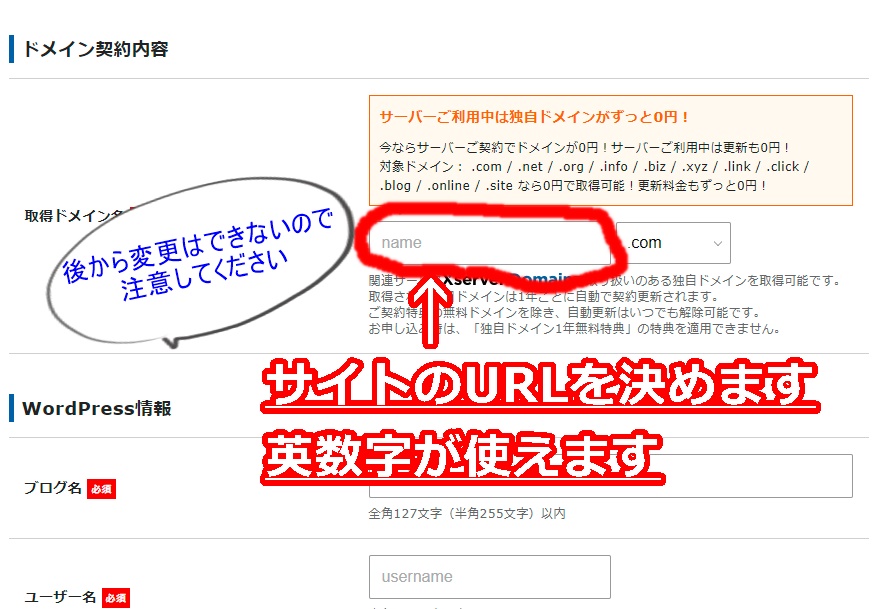
ドメインは一回決めたら後から変更はできないので
よく考えて決めてくださいね。
対象ドメインは、こだわりが特になければ
.comでいいでしょう。
6、Wordpress情報を登録していきます。
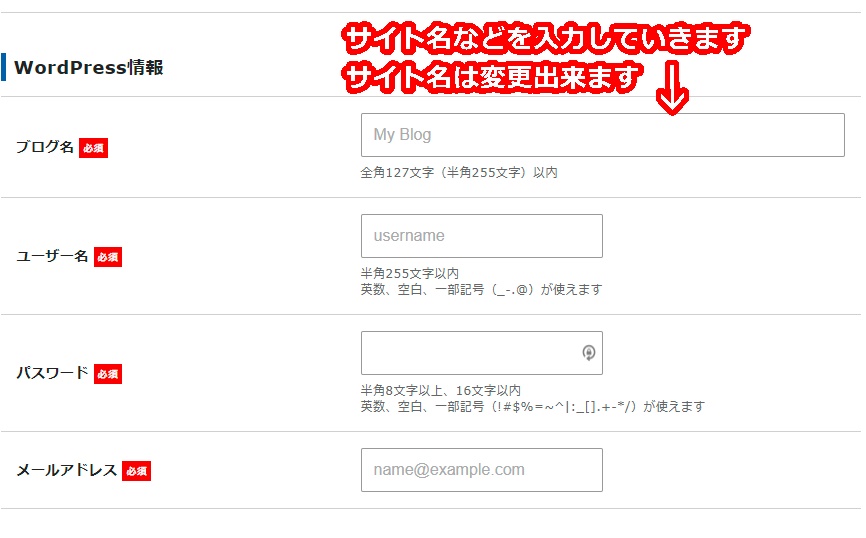
後はサーバーの指示にしたがって、
メールアドレス、認証などをやっていけば登録が完了です。
手順3、Wordpressが設置されているか確認
サーバー側の設定が完了したら、
Wordpress管理画面用のURLがメールで送られてきます。
メールに載っているアドレスを
コピペして管理画面にアクセスしてください。
入る時のユーザーIDや、パスワードは忘れないように
メモしておきましょう。
アクセスできない時はまだ手続き中ということなので
1時間くらい待ってから再度アクセスしてみてください。
入れたらWordpressサイトの立ち上げは完了です。
自分のドメインにアクセスしてみてください。
表示されたらお家が建った!ということです。
WordPressのテーマを設定する
ここからはWordpressの中身を整えていきます。
もう少しで終わりますから頑張りましょうね。
まず最初に設定するのは、「テーマ」です。
WordPressサイトのテンプレートみたいなものですね。
有料のテーマを購入したら
購入サイトからテーマをダウンロードできますので
それを設置していきます。
購入先に、始めにやるべき設定方法や
使い勝手をよくするプラグインの設定のほか、
便利な使い方が丁寧に書いてありますから
見ながら設定していきましょう。
これで、ブログの記事が書けるようになりました!
お疲れ様でした。
始めて設置するときはドキドキするものですが
意外と簡単だったのではと思います。
このブログがあなたの分身となっていきますので
楽しみにしていてくださいね。
最後までお読みいただきありがとうございました!
コンテンツビジネスの具体的なやり方は、LINEでお伝えしています。
完全無料で相談もおこなっていますので
お気軽に登録してみてくださいね。
私がひとつひとつお返事していきます!